WordPressをインストールして、一番最初に違和感を覚えるのは、サイトURLの最後尾。
http://example.com/wordpress/と表示されていることだと思います。
 ヨメ
ヨメ
環境によって少し名前が違いますが、だいたい「wordpress」とか「wp」という名前でURLの後ろについています。不要です。これを消してURLをスッキリさせましょう。
WordPressのURLから「wordpress」を変更する方法を紹介します。
この記事のもくじ
WordPressのURLの変更 アドレス欄をルートディレクトリのURLに変更する
WordPressのURLを変更するためには、Wordpressの管理画面からの修正と、FTPの変更が必要です。
まずは、サイトアドレスを変更する必要性からお伝えできればと思います。
wordpressを表示するリスク
この情報が利用者に表示されると、閲覧者に「このサイトはWordpressをつかっているよ!」と教えていると思ってください。
この情報から、不正利用されたりします。
というのは、このアドレスの後にwp-admin.phpとか、wp-login.phpとか入力すると、管理画面のログインページがでてきます。
ログイン画面が、閲覧者にカンタンに予測できる状態は危険ですよね。
URLからいらない文字を消して、ルートディレクトリに再配置させましょう。
イメージ
http://example.com/wordpress/
↓
http://example.com/
.htaccessを編集しようとしてつまづきました
以前、htaccessの参照先を変えることで、この問題を解決したはずなのですが、今回はこのやり方でうまく行かなかった。
というか、そもそもhtaccessなんて変更する必要がなくて、間違って覚えていました。
ここではhtaccessではなく、index.phpを変更するのですね。
参考:WordPressアドレス(URL)は変更しちゃダメだよ!というお話
WordPressのURL(サイトアドレス)の変更の必要性
サイトを新規で立ち上げるときには必ず行う作業ですので、これは結構大事です。
詳しい方だと、初期のURLを見るだけで「このサイトはWordpressで作成している」とバレます。
「Wordpressで作成している」という情報さえわかれば、ログイン画面までカンタンにいけちゃいます。
ここで、投稿ユーザー名をWordpressのログインユーザー名と同じものにしていたら、ログインIDもすぐに予測できます。
結構簡単に不正ログインされちゃうのです。
気をつけましょう。ついでに言っておくと、管理者のユーザー名をAdminとかにしちゃっている方もすぐにバレるので、今直ぐ変えてください。
WordPress管理画面での設定
WordPressをインストールした場合、自動でwordpressという名前のディレクトリが作成され、その中にWordPressは格納されています。
指定サブディレクトリ先にインストールしている場合は、そのサブディレクトリ内に入っています。
その中を見に行くのだから、当然ディレクトリの最後尾に/wordpress/が表示されてしまいます。
WordPress管理画面から作業を始めましょう。
ここで行うのは、「ルートディレクトリにアクセスがあったら、Wordpressのインストール先ディレクトリへ見に行く指示」を行うことです。
WordPress管理画面から、設定>一般設定パネルを開きましょう。
サイトのアドレス(URL)欄を、ルートディレクトリのURLに変更します。(wordpressの部分を削除)
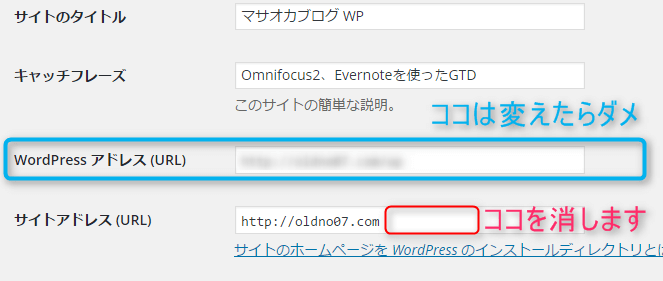
「変更を保存」をクリック。
この時点で、サイトにアクセスしようとするとエラーを吐いてサイトが表示できなくなりますが、気にしないて続けましょう。
最後まで設定ができれば、サイトは表示されるようになります。
表示できなくなった場合の対処法をこちらで紹介していますので、参考にしてください。
間違えてWordpressアドレスを変更して表示されなくなったときの修正方法
FTP側での設定
この設定には、Wordpressをインストールしているサーバー(=HPを公開しているサーバー)へのアクセスが必要になるため、専用のソフトが必要になります。
サーバーの契約情報も必要です。(FTPサーバーアドレス、サーバーのログインID、Password)
ソフトはフリーのものが沢山ありますので、PCの環境によって取捨選択してください。
因みに私はDreamweaverを利用しています。
無料ソフトではFFFTP(Win)、Cyberduck(Mac)などがあります。
Cyberduckは私も利用しています。
使い勝手はあまり変わらないので、デザインで選んでいいかなと思います^^;
ソフトから、サーバーへアクセスします。
wordpressを格納したディレクトリにある「index.php」と「.htaccess」ファイルをサイトのルートディレクトリへコピーする。
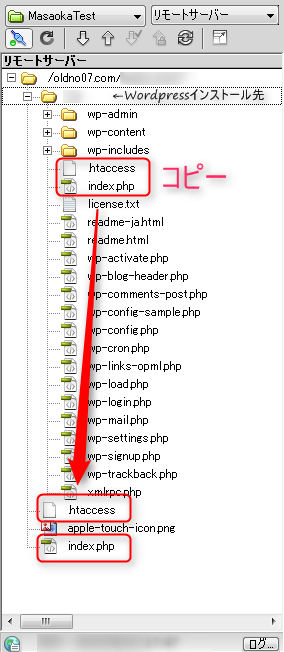
※htaccessはない場合があります。パーマリンクの設定を行っていない場合です。
ルートディレクトリにコピーした「index.php」ファイルを以下のように変更します。
修正前
require(‘./wp-blog-header.php’);
修正後
require(‘./サブディレクトリ名/wp-blog-header.php’);
設定を行ったPHPファイルをサーバーへアップロードしなおしてください。
 ヨメ
ヨメ![]()
WordPress管理画面での設定(もう一回)
この項目を忘れて表示されない、と言われるかたが多いです。
私もそうでした(汗
WordPressの管理画面からログインしなおしてください。
管理画面のサイドバー、「設定」>「パーマリンク設定」
パーマリンクの更新を忘れずおこなってください。
これで、情報が上書きされて設定が全体に反映されます。
あとがき
何を勘違いしたのか、ディレクトリにコピーした「.htaccess」を弄るのだとばかり思っていました。。。
中を開いても、参照先を変更する記述がない。
確かに自分で行った記憶があるのになんでだろう。人間の記憶はアテになりませんね。
編集するのは、「index.php」ファイルです。
以上です。
自己責任でおねがいします。
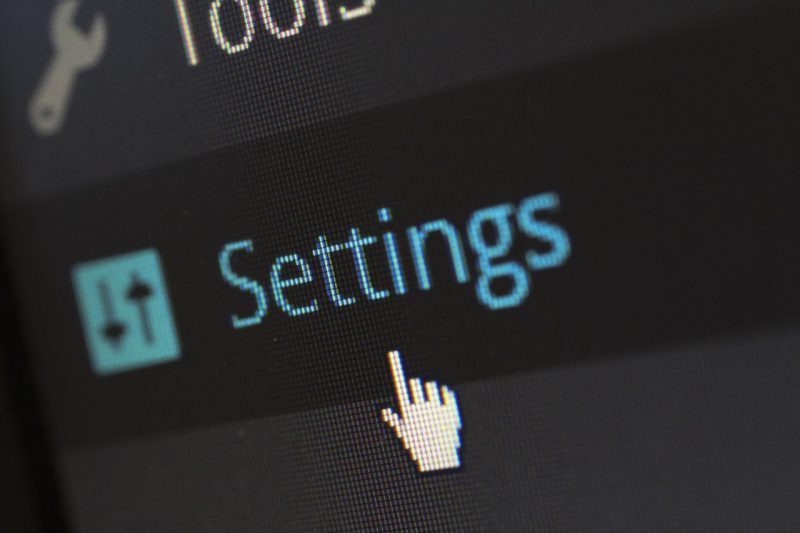


ありがとうございました!!!サイトURL変更できました!!!ルートディレクトリにコピーとパーマリンクの更新で一瞬にしてサイトが現れました!!
manaさん
わざわざコメントいただけて本当に嬉しいです( ;∀;)
Wordpress使いは孤独なので…笑
お役に立てたようで何よりでした!!!