この記事は、ワードプレスのサイトアドレスを変更したら、サイトが表示されなくなったぜ!って人向けの救済記事です。
あなたのWordpress、サイトアドレスとWordpressアドレスの両方を変更してしまっていませんか?修正方法を解説いたします。
この記事のもくじ
WordPressのアドレスを変更したらサイトが真っ白になった
WordPressをサーバーにインストールしてディレクトリ名をこのように変更したときの対処法です。
http://example.com/wordpress→http://example.com/
変更方法についてはこちらを御覧ください。
WordPress をサイトのルート(例えば
http://example.com/)で動かしたい場合でも、WordPress のファイル全てをドキュメントルートディレクトリ上に散らかしたいとは思わない人もよくいます。WordPress では、サブディレクトリに WordPress ファイルを設置しても、ブログをサイトのルートに表示することができます。
参考:Wordpressを専用ディレクトリに配置する
この「wordpress」の部分を消すことができますが、間違えるとサイトが真っ白になります。今回はその直し方を、実例を踏まえてお伝えします。
「サイトアドレス」は変更してもいいけど、「Wordpressアドレス」は絶対に変更したらいけません。対処法を説明しますので読み進めてください。
サブディレクトリをルートディレクトリとして表示したい場合
このサイトは、「wordpress」という名前のサブディレクトリにWordpressをインストールしています。WordpressCodex日本語版のサイトで、それぞれのインストール状況に応じたやり方が掲載されているので順序通りにやっていきました。
WordPress をすでにサブディレクトリにインストールしている場合(例: http://example.com/wp)は以下の手順に従ってください。
- 管理パネルで 設定 > 一般設定パネルを開く。
- サイトのアドレス (URL) 欄を、ルートディレクトリの URL に変更する。例:
サイトアドレス (URL): http://example.com- 変更を保存をクリック。 (この時点ではエラーメッセージが出ても気にせず、サイトを表示しようとしないでください。「ファイルが存在しない」というメッセージが出るはずです)
- WordPress ディレクトリにある
index.phpと.htaccessファイルを、手順 4 で設定したサイトのルートディレクトリ(「サイトのアドレス」)へコピーする(移動ではなくコピーすることに注意)。ルートディレクトリのindex.phpファイルをテキストエディタで開く。
- パーマリンク設定を使っていない場合、htaccess ファイルは存在しません。
- WordPress を Windows (IIS) サーバー上で動かしており、パーマリンク設定を使っている場合は、htaccess ファイルの代わりに web.config ファイルが WordPress のディレクトリにあるはずです。上記の通り、index.php をルートディレクトリに(移動ではなく)コピーし、web.config ファイルをルートディレクトリに(コピーではなく)移動してください。
- ルートディレクトリの
index.phpファイルを編集する。- 次の修正を行ない、ファイルを保存する。
修正前:require('./wp-blog-header.php');修正後: WordPress コアファイルの新ディレクトリ名を使います。
require('./wp/wp-blog-header.php');- 新しい URL からログインする。例えば
http://example.com/wp/wp-admin/など。- パーマリンクを設定している場合、パーマリンク設定パネルを開き、パーマリンク構造を更新してください。
.htaccessに適切なパーミッションを設定してあれば、WordPress が自動で.htaccessを更新します。もし WordPress が.htaccessを書き換えられない場合、新しいリライトルールが表示されるので、(メインのindex.phpファイルと同じディレクトリの).htaccessファイル内に手動でコピーしてください。
3で変更を保存したところで問題が起きました。サイトは「404エラー」が出たまま、4~6の工程をやっても404エラーのままサイトが見えなくなりました。
 マサオカ
マサオカ
404エラーの原因はWordpressアドレスの変更だった
WordPressがサイトを見つけられなくなり、Wordpressの設定が存在しなくなった。という状態です。
2の工程で行ったサイトのアドレス (URL) 欄を、ルートディレクトリの URL に変更する。を間違って行っていたようです。
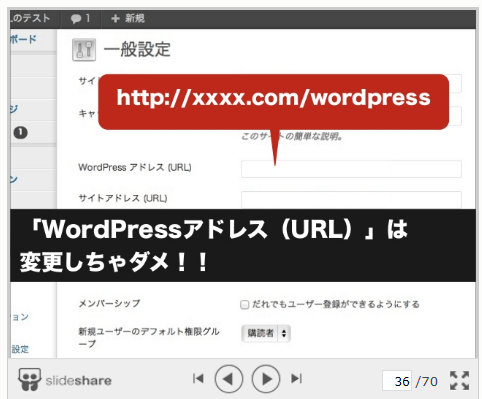
参考:http://www.imamura.biz/blog/cms/wordpress/tips/14061
 マサオカ
マサオカ
間違ってWordpressアドレス(url)を変更してしまった時の対処法
WordPressアドレスを間違って変更してしまった、このケースは復旧が少し面倒です。WordPressアドレスを次のように間違えたとします。

この場合、サイトにアクセスすると正しく表示されないのはもちろん、ダッシュボード(管理画面)へのアクセスもできなくなります。
元に戻す方法
修正するファイルの場所
wordpress / wp-config.php
対処法は、FTPソフトを使って設定ファイル(wp-config.php)を直接開き、次の1行を追加します。
define('WP_SITEURL', 'http://自分のアドレス/wptest');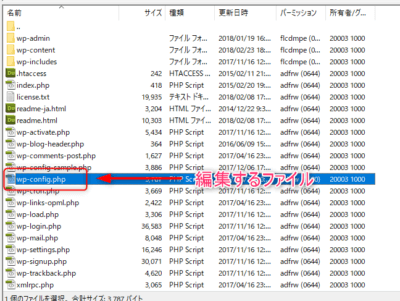
これでダッシュボード(http://自分のアドレス/wp-admin/)にアクセスできるようになります。
WordPressの設定ファイルを修正するときの注意点
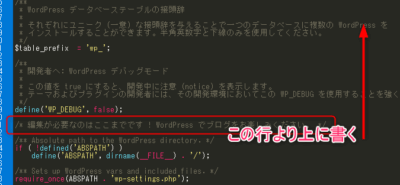
(例:http://example.com/wp http://example.com/wordpress)
この設定を記述すると、ダッシュボードの窓がグレーアウトして「WordPressアドレス」を変更できなくなります。
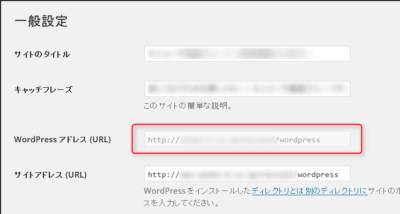
これは、WordPressアドレスの値を設定ファイル(wp-config.php)から取得しているため(WordPressデータベースから取得、更新しない)で、この状態で動作には問題ありません。
パーマリンク(カスタム構造)も404エラーになっている場合がある
この場合、パーマリンク設定の共通設定をデフォルトに切り替えてからカスタム構造を再設定すると元に戻ります。
 マサオカ
マサオカ
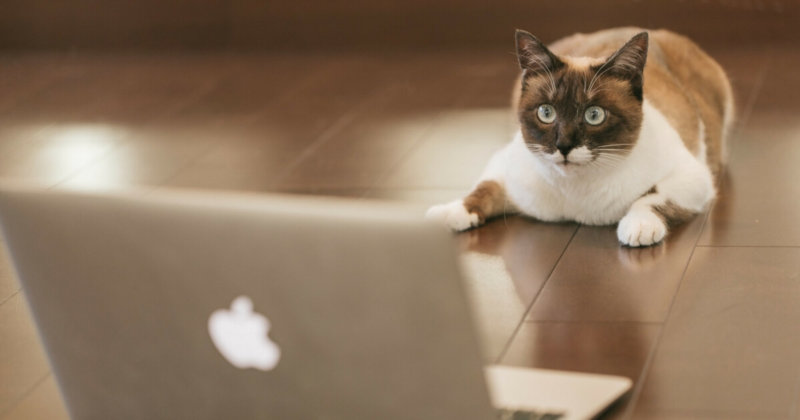

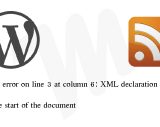
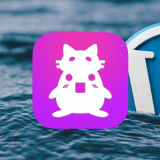
長文失礼致します。よろしければお力を貸して下さい。4カ月間作ったwordpressが表示できなくなってしまいました。今月末までに社長に現状を報告しないとならないんです。私情で申し訳ないのですが、すごく困っております。お助けください。
私が間違えたことは、wordpressのアドレスhttp://ドメイン/wordpressをhttp://ドメイン/###/###/##wordpressとし、サイトアドレスもwordpressのアドレスのコピーとして保存してしまいました。するとwordpress.orgにログインもできないですし、http://ドメイン/wordpressに飛ぶと以前作った言葉だけ記載されており記事が存在しません。や404エラーが出てしまいます。
なんとか前のURLに戻したいと思っていますがどんなサイトを見ても「wp-config.php」を変えるか「phpMyAdmin」から引っ張ってくるかと書かれています。
私のwordpressは昔先輩が作っていたwordpressが、あるからということでURLだけをいただきました。なのでFTPサーバーやレンサルサーバーの設定などは全く知りません。wp-config.phpを編集しても、どうしたらwordpressに反映するのかさえ分かりません。URLを戻す方法を教えて下さい。よろしくお願い致します。
コメントありがとうございます。拝読させていただきました。大変な状況ですね。
私も同じような経験をしましたので、お気持ちお察しします。
知識のない状態で、すでにインストールされたWordPressを引き継いだ、という点も、当時の私と同じ状況です。
その状態で4ヶ月間も作成を行ったということですが、WordPressの管理を今後もしていくのであれば、サーバー情報は必須ですよ。
管理画面につながらない今回のようなトラブルが起きた時に、何もできなくなってしまいます。
さて、WordPress.orgは、サーバーにインストールする形のCMSです。
「WordPressアドレス(URL)」の先にあったもの
WordPressを動かすシステムだと思ってください。
その格納先は、最初に「WordPressアドレス(URL)」に記載されていた場所となります。
北迫さんが変更してしまったWordPressのアドレス(URL)は、WordPressの管理システムへ入るためのリンクです。
ここが変わっているので、WordPressを起動させようとした時、起動先には当然WordPressが存在しないため開きません。
修正するには、やはりサーバー情報が必要で、FTPサーバーにアクセスして修正しなければなりません。
「サイトアドレス」
そのサイトのURLとしたい値を入れます。
(このサイトであればhttps://blog.oldno07.com/)
詳細はこちらをご参考になってください(https://blog.oldno07.com/wordpress-org-url/)
まずやらないと行けないことは、
管理画面に入るため、wp-config.phpの修正を行い、WordPressアドレス(URL)を適正な値にすること、
もしくは、現在指定したURLのディレクトリにWordPressフォルダを移動してしまうことです。
どちらもFTPサーバーに入っての作業になるため、管理画面上からできることは残念ながらありません。
※wp-config.phpの編集を行ったあとは、ただそのファイルをFTP上で「上書きアップロード」するだけで反映されますよ。
現在のサイトを復活させたい、というのであれば、
WordPressのセットアップを行った先輩の方から(前任者?)
レンタル-サーバーのFTPアクセス情報を聞くことが一番の近道です。
レンタルサーバーへの支払いは行っているはずですので、
支払明細や請求書などから自社の顧客番号などを探しだして問い合わせれば、再発行してもらえるかもしれません。
以下の2つがあればなんとかなります。
○FTPサーバーのアドレス
○ログインユーザーIDとPASS
その上で、FTP情報にアクセスして設定ファイルの変更を行うしかありません。
その後は、サイトアドレスの変更にチャレンジしてみてください。
お力にはなれそうにありませんが、頑張ってください。